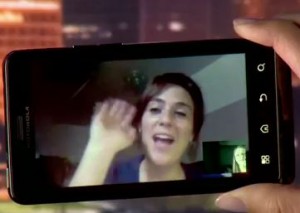 The Droid Bionic is for now the most powerful smartphone on the Verizon 4G LTE network until the Droid RAZR, Samsung Galaxy Nexus and HTC Rezound (Vigor) come out, hopefully, in time for the holidays.
The Droid Bionic is for now the most powerful smartphone on the Verizon 4G LTE network until the Droid RAZR, Samsung Galaxy Nexus and HTC Rezound (Vigor) come out, hopefully, in time for the holidays.
In the meantime, we'd like to get our readers up to speed using as many features of the Droid Bionic as you need. Android is a powerful operating system and Verizon 4G LTE is a a very fast network. Let's see how you can get the most out of both.
In our previous Droid Bionic tips, article we covered homescreens, wireless media streaming, email account setup and the camera which are beginning to intermediate features. Let's look at some more advanced tips. Videos show each Droid Bionic tip at the end of this article.
Video Conference Face to Face with Google Talk
You can video chat with Google Talk on the Droid Bionic and you can also show your friends what is happening around you. For example, you are at a meeting and you consult with your client, you can show your client what is on the bulletin board or on the buffet table.
- From app menu, tap Google Talk, sign-in.
- Locate the person you want to video chat with.
- Tap the camera icon next to their name. Once they hook up you can see them and talk.
- If want to show them something, with back camera, tap the screen to bring up the menu, tap the camera icon, tap again to switch to front camera.
Manage your Battery Life/Power
You can maximize your battery with the battery manager and chosing battery modes. You can even customize your battery saving mode.
- Touch menu key, tap settings, tap battery and data manager.
- Select battery mode.
- Choose saving modes.
- To find out what is using your battery, touch the battery in the battery manager and see what's eating up all battery juice.
App-Overload? Create App Groups
You can be overloaded with apps on your screen to make it easier to find apps, you can make app groups to hold the app groups and then and a shortcut to your homescreen. This is so that you can find apps easily without scrolling through all of your apps.
How to Make an App Group
- From app menu taps all apps.
- Select new group. Name app group.
- Choose group app icon, select save.
- Tap add icon, select apps you want to add, tap OK.
- You can add an app to an existing app group, by tapping and holding the app icon, select add to group, select group you want to add it too.
How to Make an App Group Shortcut
- To create an app group shortcut, tap and hold empty space on homescreen.
- Select shortcuts, tap app groups, select app group to show shortcut.
Scroll Your Widget Info
Instead of taking up a full screen for apps, you can use srolling widgets on your homescreen. You don't have to open the app for email, calendar, or tasks.
- Tap hold on an empty space on homescreen.
- Choose widgets. Select the widget your want for example calendar.
- Choose the style, tap done.
- The scrolling widget will appear on your hold screen.
- Tap and hold to move it around. Tap and hold corners to size it.
Quick Contacts on Home Screen
There are some people you contact more than others. You cant take those contacts and add them to the homescreen for easy access of Quick Contacts.
- Tap and hold on any empty space on the homescreen, a menu appears.
- Tap widgets and select Quick Contacts.
- The widget is placed on your homescreen.
- Tap the add icon to add your favorite contacts.
- Select contacts you wan to add.
- When you want to contact the contact - tap the contact to text message, call, email or get driving directions. Swipe down the widget to see more contacts.